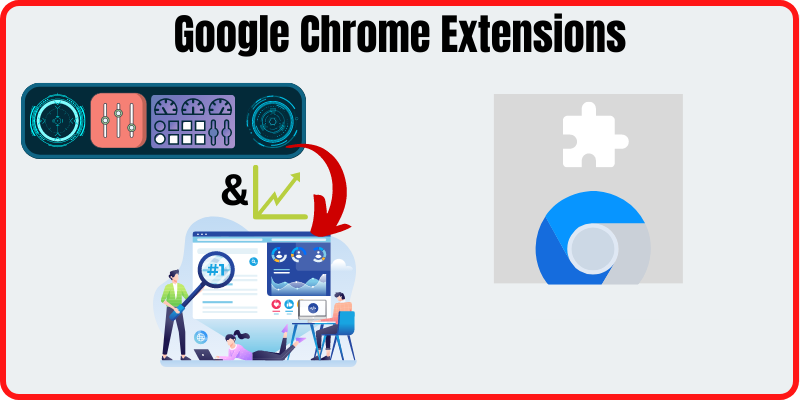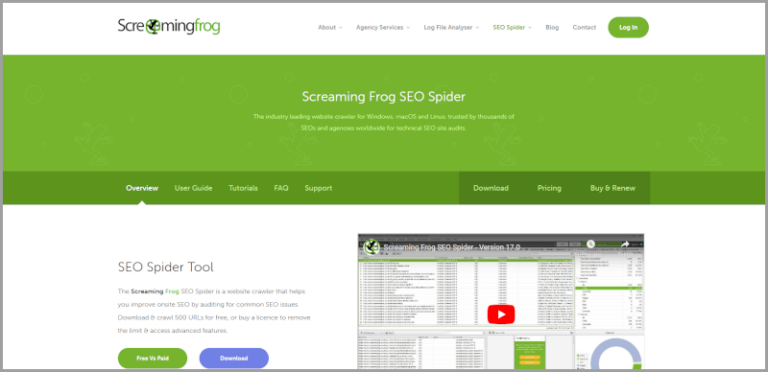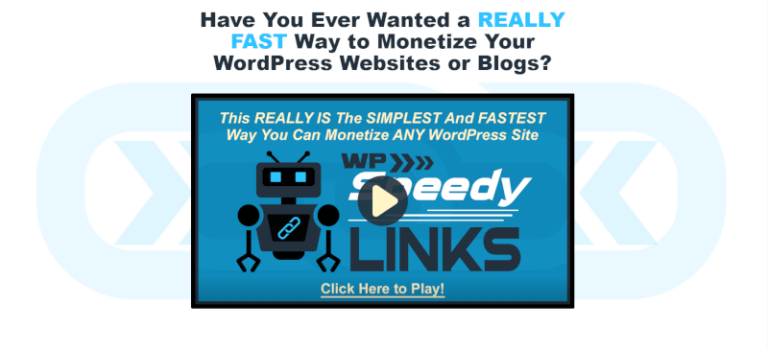Chrome Extensions
Chrome Extensions: Die besten Chrome Erweiterungen für Online Marketing
Chrome Extensions sind Super! Zu deutsch heißt das „Chrome Erweiterungen“ und diese Erweiterungen können gerade Online Marketern die Arbeit wirklich erleichtern.
Einführung: Was sind Chrome Extensions und wie können sie Online Marketing Unternehmern helfen.
Chrome Extensions sind kleine Software-Erweiterungen, die für den Google Chrome-Webbrowser entwickelt wurden. Sie ermöglichen es, die Funktionalität des Browsers zu erweitern und anzupassen, indem sie neue Funktionen hinzufügen oder vorhandene Funktionen verbessern.
Einige Beispiele für Funktionen, die von Chrome Extensions bereitgestellt werden, sind:
- Überprüfung der Rechtschreibung und Grammatik
- Verwaltung mehrerer sozialer Netzwerke von einer einzigen Plattform aus
- SEO- und Wettbewerbsanalysen von Websites
- Suche nach beliebten Inhalten auf sozialen Netzwerken
- SEO-Analysen und -Tools zur Verbesserung der Leistung von Websites
- Traffic- und Engagement-Daten von Websites
Für Online Marketing Unternehmer können Chrome Extensions eine wertvolle Ressource sein, um ihre Arbeit zu vereinfachen und zu verbessern. Sie können beispielsweise verwendet werden, um die Rechtschreibung und Grammatik in E-Mails und anderen Online-Kommunikationen zu überprüfen, um die Glaubwürdigkeit und Professionalität des Unternehmens zu erhöhen. Sie können auch dazu beitragen, die Effizienz bei der Verwaltung von sozialen Netzwerken zu verbessern, indem sie es ermöglichen, mehrere Netzwerke von einer einzigen Plattform aus zu verwalten. Darüber hinaus können Chrome Extensions dazu beitragen, die Leistung von Websites durch SEO-Analysen und -Tools zu verbessern, um mehr Traffic und Engagement zu generieren.
Tragen Sie sich jetzt in unseren Newsletter ein und bekommen immer als erstes die neusten und coolsten Tools für Ihr Online Marketing!
![]()
Überblick über die Top 22 Chrome Extensions für Online Marketing Unternehmer.
SelectText
 Chrome Extension SelectText ist eine Erweiterung, die es ermöglicht, Text auf Webseiten auszuwählen, ohne dass die Maus verwendet werden muss. Stattdessen kann der Text mithilfe von Tastenkombinationen ausgewählt werden, die von der Erweiterung bereitgestellt werden.
Chrome Extension SelectText ist eine Erweiterung, die es ermöglicht, Text auf Webseiten auszuwählen, ohne dass die Maus verwendet werden muss. Stattdessen kann der Text mithilfe von Tastenkombinationen ausgewählt werden, die von der Erweiterung bereitgestellt werden.
Hier ist eine Anleitung, wie SelectText verwendet wird:
- Installiere die Chrome Extension SelectText im Google Chrome-Webbrowser.
- Öffne die Webseite, auf der du Text auswählen möchtest.
- Klick auf das SelectText-Symbol in der Symbolleiste des Browsers. Dies öffnet das SelectText-Menü.
- Wähle die gewünschten Tastenkombinationen aus dem SelectText-Menü aus. Es gibt verschiedene Optionen zur Auswahl, wie z.B. „Wort auswählen“ oder „Zeile auswählen“.
- Bewege den Cursor an den Anfang des Textes, den du auswählen möchtest.
- Drücke die ausgewählte Tastenkombination, um den Text auszuwählen. Der Text wird hervorgehoben und kann nun kopiert oder bearbeitet werden.
Hinweis: Es ist möglich, dass die Tastenkombinationen von SelectText von anderen Erweiterungen oder Anwendungen überschrieben werden. Du kannst das Risiko von Kollisionen verringern, indem du sicherstellst, dass du keine ähnlichen Tastenkombinationen in anderen Erweiterungen oder Anwendungen verwendest.
Glasp
 Glasp ist eine Chrome Extension, die es ermöglicht, Websites in einem Fenster ohne Ablenkungen anzuzeigen. Die Extension entfernt alle unnötigen Elemente von Webseiten wie Werbung, Sidebars und Pop-ups, um den Fokus auf den Inhalt zu lenken.
Glasp ist eine Chrome Extension, die es ermöglicht, Websites in einem Fenster ohne Ablenkungen anzuzeigen. Die Extension entfernt alle unnötigen Elemente von Webseiten wie Werbung, Sidebars und Pop-ups, um den Fokus auf den Inhalt zu lenken.
Hier ist eine Anleitung, wie Glasp verwendet wird:
- Installiere die Chrome Extension Glasp im Google Chrome-Webbrowser.
- Öffne die Webseite, die du in Glasp anzeigen möchtest.
- Klick auf das Glasp-Symbol in der Symbolleiste des Browsers. Dies öffnet die Webseite in einem neuen Fenster ohne Ablenkungen.
- Du kannst auf die Schaltfläche „Zurück“ klicken, um zur vorherigen Seite zu navigieren, oder auf die Schaltfläche „Neu laden“, um die aktuelle Seite erneut zu laden.
Einige der Vorteile, die Glasp bietet, sind:
- Erhöhung der Lesbarkeit: Glasp entfernt alle unnötigen Elemente von Webseiten, um den Fokus auf den Inhalt zu lenken.
- Verbesserung der Produktivität: Glasp hilft, Ablenkungen zu vermeiden und die Aufmerksamkeit auf die aktuelle Aufgabe zu lenken.
- Zeitersparnis: Glasp ermöglicht es, schnell zu erkennen, ob eine Webseite relevanten Inhalt enthält, ohne sich durch Werbung oder andere unnötige Elemente klicken zu müssen.
YouTube Playback Speed Control
 Die Chrome Extension YouTube Playback Speed Control ist eine Erweiterung, die es ermöglicht, die Wiedergabegeschwindigkeit von YouTube-Videos anzupassen. Mit dieser Erweiterung kannst du die Geschwindigkeit erhöhen, um längere Videos schneller anzusehen, oder verringern, um Details besser zu verstehen.
Die Chrome Extension YouTube Playback Speed Control ist eine Erweiterung, die es ermöglicht, die Wiedergabegeschwindigkeit von YouTube-Videos anzupassen. Mit dieser Erweiterung kannst du die Geschwindigkeit erhöhen, um längere Videos schneller anzusehen, oder verringern, um Details besser zu verstehen.
Hier ist eine Anleitung, wie YouTube Playback Speed Control verwendet wird:
- Installiere die Chrome Extension YouTube Playback Speed Control im Google Chrome-Webbrowser.
- Öffne ein YouTube-Video, das du mit einer anderen Wiedergabegeschwindigkeit ansehen möchtest.
- Klicke auf das YouTube Playback Speed Control-Symbol in der Symbolleiste des Browsers. Dies öffnet das Dropdown-Menü mit den verfügbaren Wiedergabegeschwindigkeiten.
- Wähle die gewünschte Wiedergabegeschwindigkeit aus dem Dropdown-Menü. Das Video wird mit der ausgewählten Geschwindigkeit abgespielt.
Es ist wichtig zu beachten, dass die Wiedergabegeschwindigkeit von YouTube-Videos Einfluss auf die Tonqualität haben kann. Wenn die Geschwindigkeit erhöht wird, kann der Ton verzerrt werden, und wenn die Geschwindigkeit verringert wird, kann der Ton langsam und unnatürlich klingen. Du kannst die Wiedergabegeschwindigkeit also anpassen, um eine gute Balance zwischen Geschwindigkeit und Tonqualität zu finden.
Screenshot YouTube
 Die Chrome Extension Screenshot YouTube ist eine Erweiterung, die es ermöglicht, Screenshots von YouTube-Videos zu erstellen. Mit dieser Erweiterung kannst du ein beliebiges YouTube-Video aufnehmen und einen Screenshot davon machen, um den Inhalt zu speichern oder zu teilen.
Die Chrome Extension Screenshot YouTube ist eine Erweiterung, die es ermöglicht, Screenshots von YouTube-Videos zu erstellen. Mit dieser Erweiterung kannst du ein beliebiges YouTube-Video aufnehmen und einen Screenshot davon machen, um den Inhalt zu speichern oder zu teilen.
Hier ist eine Anleitung, wie Screenshot YouTube verwendet wird:
- Installiere die Chrome Extension Screenshot YouTube im Google Chrome-Webbrowser.
- Öffne das YouTube-Video, das du als Screenshot speichern möchtest.
- Klicke auf das Screenshot YouTube-Symbol in der Symbolleiste des Browsers. Dies öffnet das Dialogfeld „Screenshot erstellen“.
- Wähle den Bereich des Videos aus, den du als Screenshot speichern möchtest. Du kannst den Ausschnitt manuell anpassen oder die gesamte Videoansicht auswählen.
- Klicke auf „Screenshot erstellen“, um den Screenshot zu erstellen. Der Screenshot wird in deinem Download-Ordner gespeichert.
Es ist wichtig zu beachten, dass Screenshot YouTube nur Screenshots von YouTube erzeugt.
Save In
 Die Chrome Extension Save In ist eine Erweiterung, die es ermöglicht, Links, Bilder und andere Dateien von Webseiten zu speichern. Mit dieser Erweiterung kannst du schnell und einfach Inhalte von Webseiten speichern, ohne sie manuell herunterladen oder kopieren zu müssen.
Die Chrome Extension Save In ist eine Erweiterung, die es ermöglicht, Links, Bilder und andere Dateien von Webseiten zu speichern. Mit dieser Erweiterung kannst du schnell und einfach Inhalte von Webseiten speichern, ohne sie manuell herunterladen oder kopieren zu müssen.
Hier ist eine Anleitung, wie Save In verwendet wird:
- Installiere die Chrome Extension Save In im Google Chrome-Webbrowser.
- Öffne die Webseite, von der du Inhalte speichern möchtest.
- Rechtsklicke auf den Link, das Bild oder die Datei, die du speichern möchtest.
- Wähle „Speichern unter“ aus dem Kontextmenü. Dies öffnet das Dialogfeld „Speichern unter“.
- Wähle den Ordner aus, in den du die Datei speichern möchtest. Du kannst auch den Dateinamen bearbeiten, wenn du möchtest.
- Klicke auf „Speichern“, um die Datei zu speichern.
Es ist wichtig zu beachten, dass Save In nur für Links, Bilder und andere Dateien verwendet werden kann, die von Webseiten heruntergeladen werden können. Du kannst keine Inhalte von Webseiten speichern, die dynamisch generiert werden oder die nur im Browser angezeigt werden.
Auto Highlight
 Die Chrome Extension Auto Highlight ist eine Erweiterung, die es ermöglicht, bestimmte Wörter oder Ausdrücke auf Webseiten hervorzuheben. Mit dieser Erweiterung kannst du wichtige Informationen schnell und einfach finden, indem du sie auf der Seite hervorhebst.
Die Chrome Extension Auto Highlight ist eine Erweiterung, die es ermöglicht, bestimmte Wörter oder Ausdrücke auf Webseiten hervorzuheben. Mit dieser Erweiterung kannst du wichtige Informationen schnell und einfach finden, indem du sie auf der Seite hervorhebst.
Hier ist eine Anleitung, wie Auto Highlight verwendet wird:
- Installiere die Chrome Extension Auto Highlight im Google Chrome-Webbrowser.
- Öffne die Webseite, auf der du bestimmte Wörter oder Ausdrücke hervorheben möchtest.
- Klicke auf das Auto Highlight-Symbol in der Symbolleiste des Browsers. Dies öffnet das Dialogfeld „Wörter hervorheben“.
- Geben die Wörter oder Ausdrücke ein, die du hervorheben möchtest. Du kannst mehrere Wörter oder Ausdrücke eingeben, indem du sie durch Kommas trennst.
- Wähle die Hervorhebungsfarbe aus dem Dropdown-Menü.
- Klicke auf „Hervorheben“. Die ausgewählten Wörter oder Ausdrücke werden auf der Webseite hervorgehoben.
Auto Highlight ist eine nützliche Erweiterung, wenn du bestimmte Informationen auf Webseiten schnell finden möchtest. Du kannst die Erweiterung verwenden, um wichtige Wörter oder Ausdrücke hervorzuheben, um sie leichter zu finden, oder um unerwünschte Inhalte auf Webseiten zu übersehen. Die Erweiterung kann auch verwendet werden, um Text auf Webseiten zu markieren oder zu organisieren.
WordTune
 Die Chrome Extension WordTune ist eine Erweiterung, die es ermöglicht, das Schreibtempo und die Schreibgewohnheiten beim Verfassen von Texten zu verbessern. Mit dieser Erweiterung kannst du deine Schreibrate erhöhen, indem du schnelleres und flüssigeres Schreiben lernst.
Die Chrome Extension WordTune ist eine Erweiterung, die es ermöglicht, das Schreibtempo und die Schreibgewohnheiten beim Verfassen von Texten zu verbessern. Mit dieser Erweiterung kannst du deine Schreibrate erhöhen, indem du schnelleres und flüssigeres Schreiben lernst.
Hier ist eine Anleitung, wie WordTune verwendet wird:
- Installiere die Chrome Extension WordTune im Google Chrome-Webbrowser.
- Öffne ein Textverarbeitungsprogramm oder eine andere Anwendung, in der du schreiben möchtest.
- Klicke auf das WordTune-Symbol in der Symbolleiste des Browsers. Dies öffnet das WordTune-Fenster.
- Folge den Anweisungen im WordTune-Fenster, um deine Schreibrate zu verbessern. Du kannst aus verschiedenen Schreibübungen und -spielen wählen, um dein Schreibtempo zu erhöhen.
- Verwende WordTune regelmäßig, um deine Schreibgewohnheiten zu verbessern und deine Schreibrate zu erhöhen.
WordTune ist eine nützliche Erweiterung, wenn du schnelleres und flüssigeres Schreiben lernen möchtest. Die Erweiterung kann bei der Verbesserung der Schreibrate und der Schreibgewohnheiten helfen und ist auch eine gute Möglichkeit, das Schreibtempo zu überwachen und zu verbessern.
Breathhh
 Die Chrome Extension Breathhh ist eine Erweiterung, die es ermöglicht, den Atemrhythmus anzuzeigen und zu überwachen. Mit dieser Erweiterung kannst du deine Atmung beobachten und lernen, wie du sie bewusst kontrollieren kannst, um Entspannung und Wohlbefinden zu fördern.
Die Chrome Extension Breathhh ist eine Erweiterung, die es ermöglicht, den Atemrhythmus anzuzeigen und zu überwachen. Mit dieser Erweiterung kannst du deine Atmung beobachten und lernen, wie du sie bewusst kontrollieren kannst, um Entspannung und Wohlbefinden zu fördern.
Hier ist eine Anleitung, wie Breathhh verwendet wird:
- Installiere die Chrome Extension Breathhh im Google Chrome-Webbrowser.
- Öffne eine Webseite oder eine Anwendung, die du während deiner Atmungsübungen verwenden möchtest.
- Klicke auf das Breathhh-Symbol in der Symbolleiste des Browsers. Dies öffnet das Atmungsübungsfenster.
- Folge den Anweisungen im Atmungsübungsfenster, um deinen Atemrhythmus zu verlangsamen und zu kontrollieren. Du kannst die Geschwindigkeit der Atmungsübungen anpassen, indem du auf die Schaltflächen „Langsamer“ oder „Schneller“ klickst.
- Verwende das Atmungsübungsfenster, um deine Atmung bewusst zu kontrollieren und zu beruhigen, wann immer du möchtest.
Breathhh ist eine nützliche Erweiterung, wenn du lernen möchtest, wie du deine Atmung bewusst kontrollieren kannst. Die Erweiterung kann bei der Entspannung und dem Stressabbau helfen und ist auch eine gute Möglichkeit, den Atemrhythmus zu überwachen und zu verbessern.
Default Google Account
 Die Chrome Extension Default Google Account ist eine Erweiterung, die es ermöglicht, den Standard-Google-Account für die Anmeldung bei Google-Diensten festzulegen. Mit dieser Erweiterung kannst du den Google-Account auswählen, der bei der Anmeldung bei Google-Diensten verwendet werden soll, z.B. bei der Anmeldung bei Gmail oder Google Drive.
Die Chrome Extension Default Google Account ist eine Erweiterung, die es ermöglicht, den Standard-Google-Account für die Anmeldung bei Google-Diensten festzulegen. Mit dieser Erweiterung kannst du den Google-Account auswählen, der bei der Anmeldung bei Google-Diensten verwendet werden soll, z.B. bei der Anmeldung bei Gmail oder Google Drive.
Hier ist eine Anleitung, wie Default Google Account verwendet wird:
- Installiere die Chrome Extension Default Google Account im Google Chrome-Webbrowser.
- Klicke auf das Default Google Account-Symbol in der Symbolleiste des Browsers. Dies öffnet das Dialogfeld „Standard-Google-Account auswählen“.
- Wähle den Google-Account aus, der bei der Anmeldung bei Google-Diensten verwendet werden soll. Du kannst aus allen Google-Accounts wählen, die du im Browser angemeldet hast.
- Klicke auf „Speichern“, um den ausgewählten Google-Account als Standard-Google-Account festzulegen.
Es ist wichtig zu beachten, dass Default Google Account nur für die Anmeldung bei Google-Diensten verwendet werden kann. Die Erweiterung hat keine Auswirkungen auf andere Anmeldungen oder die Verwendung von Google-Diensten. Du musst Default Google Account also jedes Mal auswählen, wenn du dich bei einem Google-Dienst anmelden möchtest.
Picture-in-Picture
 Die Chrome Extension Picture-in-Picture ist eine Erweiterung, die es ermöglicht, Videos in einem Pop-up-Fenster abzuspielen, während man andere Aufgaben im Browser erledigt. Mit dieser Erweiterung kannst du Videos in einem kleinen Fenster über den anderen Inhalten deines Browsers anzeigen, sodass du sie weiterhin ansehen kannst, während du andere Dinge machst.
Die Chrome Extension Picture-in-Picture ist eine Erweiterung, die es ermöglicht, Videos in einem Pop-up-Fenster abzuspielen, während man andere Aufgaben im Browser erledigt. Mit dieser Erweiterung kannst du Videos in einem kleinen Fenster über den anderen Inhalten deines Browsers anzeigen, sodass du sie weiterhin ansehen kannst, während du andere Dinge machst.
Hier ist eine Anleitung, wie Picture-in-Picture verwendet wird:
- Installiere die Chrome Extension Picture-in-Picture im Google Chrome-Webbrowser.
- Öffne eine Webseite mit einem Video, das du im Picture-in-Picture-Modus ansehen möchtest.
- Klicke auf das Picture-in-Picture-Symbol in der Symbolleiste des Browsers. Dies öffnet das Video in einem Pop-up-Fenster.
- Ziehe das Video-Pop-up-Fenster an eine gewünschte Stelle auf dem Bildschirm.
- Verwende die Steuerelemente im Video-Pop-up-Fenster, um das Video abzuspielen oder anzuhalten.
Picture-in-Picture ist eine nützliche Erweiterung, wenn du Videos ansehen möchtest, während du andere Aufgaben im Browser erledigst. Die Erweiterung ermöglicht es dir, Videos in einem kleinen Fenster über den anderen Inhalten deines Browsers anzuzeigen, sodass du sie weiterhin ansehen kannst, während du andere Dinge machst.
Forest
 Die Chrome Extension Forest ist eine Erweiterung, die es ermöglicht, sich während der Arbeit zu konzentrieren, indem sie Ablenkungen blockiert. Mit dieser Erweiterung kannst du bestimmte Webseiten oder Anwendungen für eine festgelegte Zeit blockieren, um dich auf deine Arbeit zu konzentrieren.
Die Chrome Extension Forest ist eine Erweiterung, die es ermöglicht, sich während der Arbeit zu konzentrieren, indem sie Ablenkungen blockiert. Mit dieser Erweiterung kannst du bestimmte Webseiten oder Anwendungen für eine festgelegte Zeit blockieren, um dich auf deine Arbeit zu konzentrieren.
Hier ist eine Anleitung, wie Forest verwendet wird:
- Installiere die Chrome Extension Forest im Google Chrome-Webbrowser.
- Klicke auf das Forest-Symbol in der Symbolleiste des Browsers. Dies öffnet das Forest-Fenster.
- Wähle die Dauer aus, für die du dich konzentrieren möchtest. Du kannst aus verschiedenen Zeitdauern wählen, z.B. 25 Minuten, 50 Minuten oder mehr.
- Füge die Webseiten oder Anwendungen hinzu, die du während der Konzentrationszeit blockieren möchtest. Du kannst auch Webseiten oder Anwendungen hinzufügen, die immer blockiert werden sollen.
- Klicke auf „Start“, um die Konzentrationszeit zu starten. Während der Konzentrationszeit werden die ausgewählten Webseiten oder Anwendungen blockiert.
Wenn die Konzentrationszeit vorbei ist, werden die blockierten Webseiten oder Anwendungen wieder freigeschaltet. Du kannst auch jederzeit die Konzentrationszeit manuell beenden.
Marinara Pomodoro Assistant
 Die Extension Marinara Pomodoro Assistant basiert auf der Pomodoro-Technik, die eine Zeitmanagement-Methode ist, bei der Benutzer sich in kurzen, konzentrierten Arbeitsperioden (auch als Pomodoros bezeichnet) und anschließenden Pausen abwechseln. Die Idee hinter dieser Technik ist es, sich in kurzen, konzentrierten Abschnitten auf eine Aufgabe zu konzentrieren, um die Effektivität und die Konzentration zu steigern.
Die Extension Marinara Pomodoro Assistant basiert auf der Pomodoro-Technik, die eine Zeitmanagement-Methode ist, bei der Benutzer sich in kurzen, konzentrierten Arbeitsperioden (auch als Pomodoros bezeichnet) und anschließenden Pausen abwechseln. Die Idee hinter dieser Technik ist es, sich in kurzen, konzentrierten Abschnitten auf eine Aufgabe zu konzentrieren, um die Effektivität und die Konzentration zu steigern.
Die Extension fügt ein Symbol zur Symbolleiste von Chrome hinzu, das Benutzern ermöglicht, den Pomodoro-Timer zu starten und zu verfolgen. Sobald der Timer gestartet wurde, wird er auf dem Bildschirm des Benutzers angezeigt und zeigt die verbleibende Zeit in einem Pomodoro oder einer Pause an. Die Extension bietet auch Funktionen wie die Möglichkeit, Aufgaben hinzuzufügen und zu verfolgen, Benachrichtigungen zu erhalten, wenn ein Pomodoro oder eine Pause beginnt oder endet, und Statistiken über die verbrachte Zeit anzuzeigen.
Benutzer können die Einstellungen der Extension anpassen, um die Dauer von Pomodoros und Pausen anzupassen und Benachrichtigungen zu aktivieren oder deaktivieren. Sie können auch Aufgaben hinzufügen und verfolgen, indem sie auf das Symbol in der Symbolleiste von Chrome klicken und auf „Aufgaben“ gehen. Die Extension speichert auch Statistiken über die verbrachte Zeit, die Benutzer anzeigen können, indem sie auf das Symbol in der Symbolleiste von Chrome klicken und auf „Statistiken“ gehen.
Um die Extension zu verwenden, müssen Benutzer sie zunächst im Chrome Web Store herunterladen und installieren. Sobald die Extension installiert ist, erscheint ein Pomodoro-Symbol in der Symbolleiste von Chrome. Benutzer können darauf klicken, um den Timer zu starten und zu verfolgen, Aufgaben hinzuzufügen und die Einstellungen der Extension anzupassen. Während eines Pomodoros oder einer Pause wird der Timer auf dem Bildschirm des Benutzers angezeigt, und Benutzer erhalten Benachrichtigungen, wenn ein Pomodoro oder eine Pause beginnt oder endet.
Rofocus
 Die Chrome Extension Rofocus ist ein Werkzeug, das Benutzern dabei hilft, sich auf ihre Arbeit zu konzentrieren, indem es störende Websites blockiert und eine Liste von Aufgaben verwaltet, die Benutzer erledigen möchten.
Die Chrome Extension Rofocus ist ein Werkzeug, das Benutzern dabei hilft, sich auf ihre Arbeit zu konzentrieren, indem es störende Websites blockiert und eine Liste von Aufgaben verwaltet, die Benutzer erledigen möchten.
Um die Extension zu verwenden, müssen Benutzer sie zunächst im Chrome Web Store herunterladen und installieren. Sobald die Extension installiert ist, erscheint ein Rofocus-Symbol in der Symbolleiste von Chrome. Benutzer können darauf klicken, um die Extension zu öffnen und ihre Einstellungen anzupassen.
Die Extension bietet eine Funktion zum Blockieren von Websites, die Benutzern dabei hilft, sich auf ihre Arbeit zu konzentrieren, indem sie störende Websites für eine festgelegte Zeit blockiert. Benutzer können Websites zu ihrer „Blockieren“-Liste hinzufügen und festlegen, wie lange diese Websites blockiert bleiben sollen. Die Extension wird dann alle versuchten Zugriffe auf diese Websites blockieren, bis die festgelegte Zeit abgelaufen ist.
Die Extension verfügt auch über eine Funktion zum Verwalten von Aufgaben, die Benutzern dabei hilft, ihre Aufgaben zu planen und zu verfolgen. Benutzer können Aufgaben hinzufügen, ihren Fortschritt verfolgen und Aufgaben als abgeschlossen markieren, wenn sie erledigt sind. Die Extension speichert auch Statistiken über die verbrachte Zeit, die Benutzer anzeigen können, um ihre Produktivität zu verfolgen.
Weaver Highlighter
 Die Chrome Extension Weaver Highlighter ist ein Werkzeug, das Benutzern dabei hilft, wichtige Informationen auf Websites zu markieren und zu organisieren. Die Extension fügt eine Symbolleiste zu Chrome hinzu, die Benutzern ermöglicht, Text auf einer Website auszuwählen und diesen mit verschiedenen Hervorhebungsfarben und -stilen zu markieren.
Die Chrome Extension Weaver Highlighter ist ein Werkzeug, das Benutzern dabei hilft, wichtige Informationen auf Websites zu markieren und zu organisieren. Die Extension fügt eine Symbolleiste zu Chrome hinzu, die Benutzern ermöglicht, Text auf einer Website auszuwählen und diesen mit verschiedenen Hervorhebungsfarben und -stilen zu markieren.
Um die Extension zu verwenden, müssen Benutzer sie zunächst im Chrome Web Store herunterladen und installieren. Sobald die Extension installiert ist, erscheint ein Weaver-Symbol in der Symbolleiste von Chrome. Benutzer können darauf klicken, um die Extension zu öffnen und ihre Einstellungen anzupassen.
Sobald die Extension geöffnet ist, können Benutzer Text auf einer Website auswählen, indem sie den Mauszeiger über den Text bewegen und ihn markieren. Nachdem der Text markiert wurde, können Benutzer das Weaver-Symbol in der Symbolleiste von Chrome verwenden, um den Text mit verschiedenen Hervorhebungsfarben und -stilen zu markieren. Die Extension speichert auch jede Hervorhebung, die Benutzer vornehmen, sodass sie später leicht wiedergefunden werden können.
Die Extension bietet auch Funktionen zum Organisieren von Hervorhebungen, indem sie Benutzern ermöglicht, Hervorhebungen in verschiedene Kategorien einzuteilen und Notizen zu Hervorhebungen hinzuzufügen. Benutzer können auch Hervorhebungen teilen, indem sie Links zu ihnen erstellen oder sie als Bild oder PDF exportieren.
SwiftRead
 Die Chrome Extension SwiftRead ist ein Werkzeug, das Benutzern dabei hilft, schneller zu lesen, indem es den Text auf einer Website beschleunigt. Die Extension fügt eine Symbolleiste zu Chrome hinzu, die Benutzern ermöglicht, den Text auf einer Website auszuwählen und die Lesegeschwindigkeit anzupassen.
Die Chrome Extension SwiftRead ist ein Werkzeug, das Benutzern dabei hilft, schneller zu lesen, indem es den Text auf einer Website beschleunigt. Die Extension fügt eine Symbolleiste zu Chrome hinzu, die Benutzern ermöglicht, den Text auf einer Website auszuwählen und die Lesegeschwindigkeit anzupassen.
Um die Extension zu verwenden, müssen Benutzer sie zunächst im Chrome Web Store herunterladen und installieren. Sobald die Extension installiert ist, erscheint ein SwiftRead-Symbol in der Symbolleiste von Chrome. Benutzer können darauf klicken, um die Extension zu öffnen und ihre Einstellungen anzupassen.
Sobald die Extension geöffnet ist, können Benutzer den Text auf einer Website auswählen, indem sie den Mauszeiger über den Text bewegen und ihn markieren. Nachdem der Text markiert wurde, können Benutzer das SwiftRead-Symbol in der Symbolleiste von Chrome verwenden, um die Lesegeschwindigkeit anzupassen. Die Extension beschleunigt dann den Text, indem sie Worte schneller auf dem Bildschirm anzeigt, während sie vorgelesen werden. Benutzer können auch die Stimme ändern, die den Text vorliest, und die Lautstärke anpassen.
Momentum
 Die Chrome Extension Momentum ist ein Werkzeug, das Benutzern dabei hilft, sich auf ihre Ziele und Prioritäten zu konzentrieren, indem es ihnen eine personalisierte Startseite mit Funktionen wie einem Tagesziel, Wettervorhersage und einer Fokusaufgabe bietet.
Die Chrome Extension Momentum ist ein Werkzeug, das Benutzern dabei hilft, sich auf ihre Ziele und Prioritäten zu konzentrieren, indem es ihnen eine personalisierte Startseite mit Funktionen wie einem Tagesziel, Wettervorhersage und einer Fokusaufgabe bietet.
Um die Extension zu verwenden, müssen Benutzer sie zunächst im Chrome Web Store herunterladen und installieren. Sobald die Extension installiert ist, wird sie die Startseite von Chrome ersetzen und Benutzern eine personalisierte Startseite anzeigen.
Die Startseite von Momentum enthält ein Tagesziel-Feld, in dem Benutzer ein Ziel für den aktuellen Tag eingeben können. Es gibt auch eine Wettervorhersage- und Uhrzeit-Anzeige, die die aktuelle Wetterlage und die Uhrzeit anzeigt. Es gibt auch eine Fokusaufgabe-Funktion, bei der Benutzer eine Aufgabe eingeben können, auf die sie sich an diesem Tag konzentrieren wollen.
Print Friendly & PDF
 Die Chrome Extension Print Friendly & PDF ist ein Werkzeug, das Benutzern dabei hilft, Webseiten für den Druck oder die Speicherung als PDF-Datei zu optimieren. Die Extension fügt eine Symbolleiste zu Chrome hinzu, die Benutzern ermöglicht, den Inhalt einer Webseite auszuwählen und unnötigen Inhalt zu entfernen, um den Druck oder die PDF-Speicherung zu optimieren.
Die Chrome Extension Print Friendly & PDF ist ein Werkzeug, das Benutzern dabei hilft, Webseiten für den Druck oder die Speicherung als PDF-Datei zu optimieren. Die Extension fügt eine Symbolleiste zu Chrome hinzu, die Benutzern ermöglicht, den Inhalt einer Webseite auszuwählen und unnötigen Inhalt zu entfernen, um den Druck oder die PDF-Speicherung zu optimieren.
Um die Extension zu verwenden, müssen Benutzer sie zunächst im Chrome Web Store herunterladen und installieren. Sobald die Extension installiert ist, erscheint ein Print Friendly-Symbol in der Symbolleiste von Chrome. Benutzer können darauf klicken, um die Extension zu öffnen und den Inhalt der aktuellen Webseite zu optimieren.
Sobald die Extension geöffnet ist, können Benutzer auswählen, welcher Inhalt auf der Webseite entfernt werden soll, indem sie die entsprechenden Optionen auswählen. Die Extension entfernt dann diesen Inhalt von der Webseite und zeigt den optimierten Inhalt an. Benutzer können dann die Webseite drucken oder als PDF speichern, indem sie die entsprechenden Optionen auswählen.
Devi

Devi ist eine Chrome-Erweiterung, die für die Entwickler- und Design-Community entwickelt wurde. Sie dient als Werkzeug für die Farbauswahl und -verwaltung. Das Tool ermöglicht es Benutzern, Farben von jeder Website zu extrahieren und in einem Farbpalette-Manager zu speichern.
Mit Devi können Benutzer Farben von einer Website mit nur einem Klick auswählen und in eine Farbpalette importieren, um später darauf zurückzugreifen. Darüber hinaus können Benutzer Farben mithilfe des Farbauswahlwerkzeugs von Devi auf einfache Weise anpassen und bearbeiten.
Das Tool bietet auch eine Option zum Exportieren der Farbpalette in verschiedenen Formaten, einschließlich CSS-, Sass- und Less-Dateien, um die Verwendung der Farben in einem Projekt zu erleichtern.
Insgesamt ist Devi ein nützliches Tool für Webentwickler und Designer, die effizient Farben verwalten und in ihren Projekten verwenden möchten.
GoFullPage

GoFullPage ist eine Chrome-Erweiterung, die für die Erfassung von Screenshots von Webseiten entwickelt wurde. Das Tool ermöglicht es Benutzern, Screenshots einer ganzen Webseite oder eines ausgewählten Teils davon zu erstellen.
Mit GoFullPage können Benutzer die Größe des Screenshots anpassen und verschiedene Optionen wie die Möglichkeit zum Hinzufügen von Seitennummern oder Wasserzeichen auswählen. Das Tool bietet auch eine Funktion zum Erfassen von Screenshots von mehreren Webseiten und deren Zusammenfügen zu einer einzigen langen Seite.
Das Tool ist besonders nützlich für Webentwickler, Designer und Tester, die Screenshots von Webseiten für ihre Projekte benötigen. Es kann auch von Benutzern verwendet werden, die sich eine vollständige Kopie einer Webseite sichern möchten, um später offline darauf zugreifen zu können.
Insgesamt ist GoFullPage eine praktische Erweiterung für Chrome-Benutzer, die Screenshots von Webseiten benötigen und die Möglichkeit wünschen, sie einfach anzupassen und zu verwalten.
Window Resizer

Window Resizer ist eine Chrome-Erweiterung, die für die Größenanpassung von Browserfenstern entwickelt wurde. Das Tool ermöglicht es Benutzern, die Größe des Browsers auf vordefinierte Größen oder benutzerdefinierte Größen anzupassen, um zu überprüfen, wie eine Webseite in verschiedenen Ansichtsgrößen aussieht.
Mit Window Resizer können Benutzer eine Vielzahl von Größen auswählen, darunter Desktop- und Mobilgerätegrößen, um zu sehen, wie sich ihre Webseite auf verschiedenen Geräten verhält. Es ermöglicht auch die Anpassung der Breite und Höhe des Browserfensters für eine benutzerdefinierte Größe.
Das Tool ist besonders nützlich für Webentwickler und Designer, die sicherstellen möchten, dass ihre Webseiten für verschiedene Geräte und Bildschirmgrößen optimiert sind. Es kann auch von Benutzern verwendet werden, die eine bestimmte Browsergröße für ihre Arbeit bevorzugen.
Insgesamt ist Window Resizer eine praktische Erweiterung für Chrome-Benutzer, die eine schnelle und einfache Möglichkeit benötigen, die Größe ihres Browserfensters zu ändern und die optimale Darstellung ihrer Webseite auf verschiedenen Geräten zu überprüfen.
YouTube Summary with ChatGPT

YouTube Summary with ChatGPT ist eine Chrome-Erweiterung, die für das Zusammenfassen von YouTube-Videos entwickelt wurde. Das Tool ermöglicht es Benutzern, eine kurze Zusammenfassung des Inhalts eines Videos zu erhalten, um Zeit zu sparen.
Mit YouTube Summary with ChatGPT können Benutzer eine Zusammenfassung des Videos in Echtzeit anzeigen lassen, während sie das Video ansehen. Das Tool verwendet eine KI-Technologie, um den Inhalt des Videos zu analysieren und automatisch eine kurze Zusammenfassung zu erstellen.
Das Tool bietet auch die Möglichkeit, die Zusammenfassung zu bearbeiten, um sicherzustellen, dass sie den Bedürfnissen des Benutzers entspricht. Darüber hinaus können Benutzer auch den Chatverlauf des Videos anzeigen lassen, um sich mit anderen Zuschauern auszutauschen oder Fragen zu stellen.
Das Tool ist besonders nützlich für Benutzer, die Zeit sparen möchten, indem sie sich nur auf die wichtigsten Inhalte des Videos konzentrieren. Es kann auch von Benutzern verwendet werden, die Schwierigkeiten haben, sich lange Videos anzusehen oder deren Aufmerksamkeitsspanne begrenzt ist.
Insgesamt ist YouTube Summary with ChatGPT eine praktische Erweiterung für Chrome-Benutzer, die eine schnelle und einfache Möglichkeit suchen, den Inhalt von YouTube-Videos zusammenzufassen und Zeit zu sparen.
TubeBuddy

TubeBuddy ist eine Chrome-Erweiterung, die für die Optimierung von YouTube-Kanälen entwickelt wurde. Das Tool bietet eine Vielzahl von Funktionen, um Benutzern dabei zu helfen, ihre Videos zu vermarkten und ihre Kanäle zu optimieren.
Mit TubeBuddy können Benutzer beispielsweise die Schlagwörter und Titel ihrer Videos optimieren, um ihre Reichweite zu erhöhen. Es bietet auch eine Funktion zum Verwalten von Kommentaren und zur Überwachung von Konkurrenten sowie Analysewerkzeuge, die Benutzern helfen können, ihre YouTube-Kanäle zu optimieren und ihre Zielgruppe besser zu verstehen.
Das Tool bietet auch Funktionen wie die Möglichkeit, automatisch Antworten auf Kommentare zu generieren, um die Interaktion mit Zuschauern zu erleichtern, und die Möglichkeit, Playlists automatisch zu erstellen und zu verwalten.
TubeBuddy ist besonders nützlich für YouTuber und Content-Ersteller, die ihre Kanäle optimieren und ihr Publikum erweitern möchten. Es kann auch von Unternehmen und Vermarktern verwendet werden, die YouTube als Marketingplattform nutzen.
Insgesamt ist TubeBuddy eine leistungsstarke Erweiterung für Chrome-Benutzer, die ihre YouTube-Kanäle optimieren und ihr Publikum erweitern möchten. Es bietet eine Vielzahl von Funktionen, um Benutzern zu helfen, ihre Videos zu vermarkten und ihre Kanäle zu optimieren.
Weitere Erklärungen zu Chrome Extensions
Wie werden Chrome Extensions verwaltet und deaktiviert?
Chrome Extensions können über das Menü „Erweiterungen“ im Google Chrome-Webbrowser verwaltet werden. Um das Menü „Erweiterungen“ zu öffnen, klickst du auf das Symbol „Erweiterungen“ in der Symbolleiste des Browsers oder gehst zu „Einstellungen“ > „Erweiterungen“.
Auf der Seite „Erweiterungen“ werden alle installierten Chrome Extensions angezeigt. Von hier aus können Chrome Extensions deaktiviert, aktiviert und entfernt werden.
Um eine Chrome Extension zu deaktivieren, klicke auf das Schalter-Symbol neben der Erweiterung. Das Symbol wird grau und die Erweiterung wird deaktiviert.
Um eine Chrome Extension wieder zu aktivieren, klicke erneut auf das Schalter-Symbol. Das Symbol wird grün und die Erweiterung wird wieder aktiviert.
Um eine Chrome Extension zu entfernen, klicke auf das Papierkorb-Symbol neben der Erweiterung. Du wirst aufgefordert, die Erweiterung zu bestätigen, indem du auf „Entfernen“ klickst. Nachdem du die Erweiterung entfernt hast, wird sie nicht länger im Browser angezeigt und kann nicht mehr verwendet werden.
Es ist wichtig zu beachten, dass Chrome Extensions, die deaktiviert werden, weiterhin auf dem Computer installiert bleiben und Platz beanspruchen. Um mehr Speicherplatz freizugeben, solltest du Chrome Extensions entfernen, die du nicht mehr verwendest.
Tragen Sie sich jetzt in unseren Newsletter ein und bekommen immer als erstes die neusten und coolsten Tools für Ihr Online Marketing!
![]()
Gibt es eine Möglichkeit, Chrome Extensions zu deinstallieren?
Ja, es gibt eine Möglichkeit, Chrome-Erweiterungen zu deinstallieren. Hier ist wie man es macht:
- Öffnen Sie Google Chrome auf Ihrem Computer.
- Klicken Sie auf das Menü-Symbol (die drei horizontalen Striche) in der oberen rechten Ecke des Browsers.
- Wählen Sie „Weitere Tools“ und dann „Erweiterungen“ aus dem Dropdown-Menü.
- Auf der Seite „Erweiterungen“ finden Sie eine Liste aller installierten Erweiterungen.
- Suchen Sie die Erweiterung, die Sie deinstallieren möchten, und klicken Sie auf das Papierkorbsymbol neben ihr.
- Bestätigen Sie, indem Sie auf „Entfernen“ klicken.
Das sollte die Erweiterung deinstallieren und aus Ihrem Browser entfernen. Beachten Sie, dass manche Erweiterungen möglicherweise von anderen Anwendungen oder Diensten installiert wurden, die Sie auf Ihrem Computer installiert haben. In diesem Fall müssen Sie möglicherweise die Anwendung oder den Dienst deinstallieren, um die Erweiterung vollständig zu entfernen.
Kann ich Chrome Extensions auf anderen Browsern wie Firefox oder Safari verwenden?
Nein, Chrome-Erweiterungen sind nur für den Google Chrome-Webbrowser verfügbar und können nicht in anderen Browsern wie Firefox oder Safari verwendet werden. Jeder Browser hat seine eigenen Erweiterungen oder Add-Ons, die nur in diesem Browser verwendet werden können. Wenn Sie eine Erweiterung in Chrome verwenden möchten, müssen Sie Chrome auf Ihrem Computer installieren und verwenden.
Es gibt jedoch manchmal Möglichkeiten, ähnliche Funktionen in anderen Browsern zu erreichen. Zum Beispiel können manche Browser Webseiten als App speichern und sie wie native Anwendungen verwenden. Dies könnte einige der Funktionen einer Chrome-Erweiterung ersetzen. Sie können auch versuchen, nach Alternativen zu suchen, die für den von Ihnen verwendeten Browser verfügbar sind.